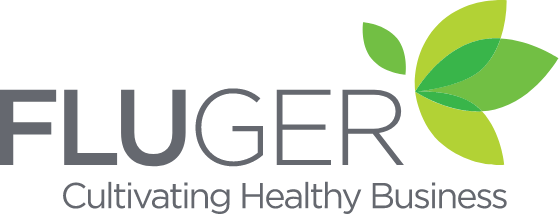User Manual
Support and Bugs
If during your time using Fluger, you find a bug or require technical support, please email support@fluger.zendesk.com.
For urgent problems please call our 1300 77 86 13 number.
Click on the links below to scroll down to the relevant section:Fluger Manual - User Settings.
Login
To login to the Fluger Main dashboard visit the following link:
Login URL: https://secure.fluger.com.au
You will need your email address and password and, if two factor authentication is turn on, you will need your mobile phone as well.
If you can not remember your password, simply click the reset password button.
Reset Password
Your password can be reset by visiting: https://secure.fluger.com.au
If you have requested your password to be reset, you will be sent via email, a temporary password. Use this to login.
Once you have logged you will be required to choose a new password. When the new password is saved, you will need to log in again.
Creating a New User
To setup a new user follow these steps:
Click the User Management button under the System Settings Menu bar.
Click the Add New User button.
Enter all the requested fields for the new user.
Note: Each user must have a unique email address
When you click the Save User Button, an email will be sent to the new user with their password and login instructions. (The new user email is customisable).
On login, the new user will need to select a new password to activate their account.
Fluger Manual - Programs.
A program in Fluger represents a confirmed sale. There are two ways to create a new program. The first is to use the Sales System to generate a quote, then convert a quote into a Program (this can be done by the client by approving a quote). The second method is to use the Add Program button on the Dashboard home page.
Adding a Program via the Dashboard
Start by visiting the Fluger Dashboard. This can be done by clicking the Dashboard icon at the top-left of the navigation bar.
Once the dashboard has loaded, click the Add Program Button.
A new pop-up window will be displayed showing the information required for a new program.
This process will add a new client into the system with a new contact for that client.
A client can have many contacts; however a contact can only be linked to one client. For example, John is a contact at ABC Company.
The send login details will send the contact an email informing them that they now have an active program in your system. If they are a new user, login instructions will be included in the email.
The product drop down connects the program to a product in your system.
The client co-ordinator drop down links the program to a staff member within your organisation.
Clicking the save program button will save the details into Fluger and reload the Dashboard. To open the program, click the View button next to the new program.
New Programs
Once a new program is active in the system there are a couple of things to consider before anything else happens.
Make sure the data entered when setting up the program is correct.
Make sure a client co-ordinator is selected.
Make sure the status of the program is set to Active.
Client Co-Ordinator
The status of the program should be changed to “Active”, this will mean that the client and the nurse coordinators will see the program in their systems.
Now that a new program is entered, it is the job of the client co-ordinator to make sure the program is entered correctly and confirm with the client. Login details for the client should be sent and sites/locations should be entered and validated by the client.
Sites and locations can be entered by the client or the client co-ordinator. To do this open the program and click the add site button.
A new pop-up window will be displayed that asks for all the required data to setup a site/location in Fluger.
If the sites are entered by the client co-ordinator, a job must be saved against each location. If the client enters the locations, the job is saved automatically.
Don’t forget, for large locations, more than one job may be required.
Once the sites and jobs are in Fluger it’s time for your scheduling team to take over.
Facilitator Co-Ordination.
Jobs in the system are not live to the booking system until they are fully allocated to a Facilitator.
Adding a Facilitator
To add a facilitator to Fluger, click on the User Management button located under the System Settings menu bar.
Click the Add New User button at the top of the user list.
A new pop-up window lists the required data to setup a new user. The email address must be unique to each user in Fluger.
Please ensure you enter all data requested.
When the user details are saved, the new user will be emailed login instructions.
Once the facilitator starts using Fluger, you will be able to see their login history by browsing to their user details screen.
Adding a Facilitator to a job
Browse to the Pending Jobs List by clicking “My Pending Jobs” under the Facilitator Management heading.
You will see a list of pending jobs allocated to you in the first table, and then a list of all pending jobs. Pending jobs are job that are waiting for scheduling to a facilitator. If you have been allocated jobs, they will be in your pending list. Depending on how jobs are allocated, you should check your list regularly.
Jobs can be allocated to a scheduler in different ways. Your business process will determine how this step is organised within your business requirements.
Click the Action button and select “Book Facilitator”.
A new pop-up window will display the required data to book the job.
Once a date and time is selected, the system will show the following details:
The date will turn green if the job is within the client requirements
Any jobs booked for that nurse on the same date will be listed listed under the heading “Jobs for the day”.
The nurse Availability for that date will also be listed under Facilitator Availability.
The duration of the job will be calculated and displayed.
The maximum number of booking for the job will be calculated and displayed.
Once you are happy with the date and time settings click the save button.
The last thing to do is to save facilitator breaks.
Facilitator Breaks
Breaks in the booking system allow the facilitator to have some downtime from his/her job. To add a break into the booking system:
Find the job in the Jobs Table under Facilitator Management.
Find a time that does not have any active bookings and choose “Add Break” from the Action drop down menu.
Choose how many booking slots you wish to block out and click save.
Booking System.
When you are ready to send the booking link to the client, there are a few things to check:
Are all sites/locations listed in the system?
Do all sites have a fully booked job?
Is the program status set to Active?
Has the client reviewed all dates and times?
Is the booking system enabled and have you entered all the required Extra Data?
If the answer to all these questions is yes, then choose the booking system style you like and send it to the client.
When your Fluger account is setup, you will be required to choose the method of delivery used for your booking system. The types of booking system delivery are listed below:
Embedded: The booking link can be provided to the client so that the booking system is fully integrated into your own web site. From the client point of view, this is the cleanest method, but does require a small amount of IT at your end for each client.
Hosted Booking Template: The hosted option allows for Fluger to fully host the booking system on your behalf. This option is no work for your IT, and is live the moment you approve jobs. The link includes our Fluger domain name, and is fully branded to your web site branding.
Domain Name Forwarding: This option extends the Hosted template and includes your own domain name. Your IT department will need to make some once off changes to your domain name, however the Fluger Booking System will look like it is 100% under your domain name and brand.
Fluger Links.
Fluger Primary Dashboard
Use this link to login to your Fluger dashboard.
Occupational Health Providers and Pharmacy Groups use this link.
URL: https://secure.fluger.com.au
Facilitator Dashboard
Use this link to login to your facilitator dashboard.
URL: https://portal.fluger.com.au
Client Login
Client administration portal can be accessed via the link below. Login instructions are also send from with in the program in the Dashboard.
URL: https://cap.fluger.com.au
API.
Fluger provides RESTFul API. Our API returns data in JSON format and only allows data to be transmitted via https POST protocols.
Each API request requires an authentication session to be established.
When authentication is establish, all further communications must be associated to that session control key.